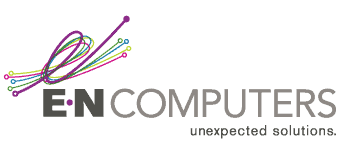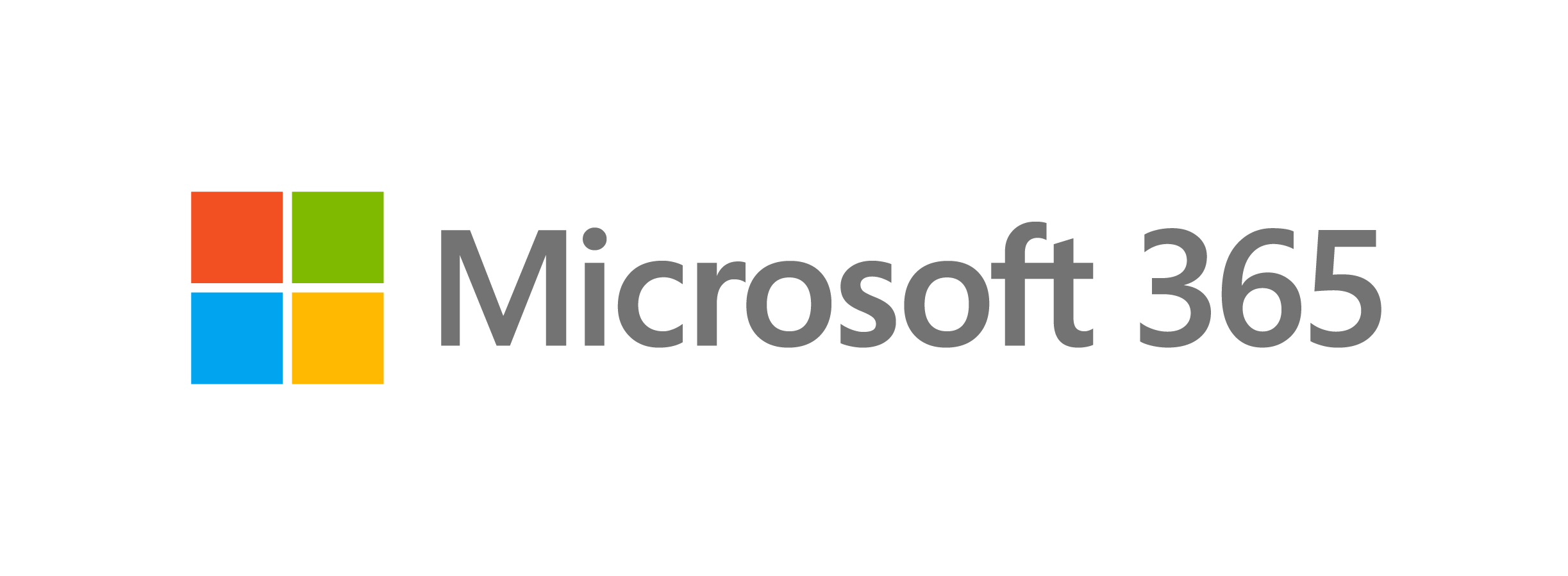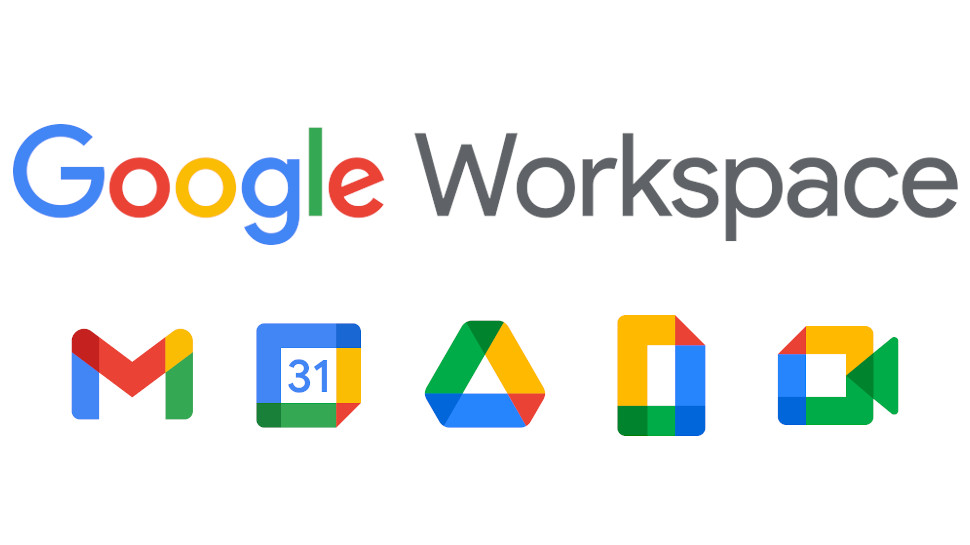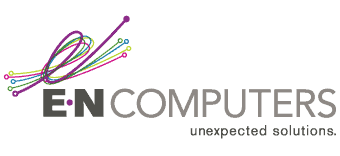Client Portal Instructions
The ENC Client Portal lets you view and update your open service tickets.
Any of our clients can log in to the portal to view their own tickets. You can also be given rights to see all company tickets as well as invoices and payments. To request those features, contact your account manager.
To view instructions for logging in to the portal, select an option:
I have a Microsoft 365 account <- Most Popular
I have a G Suite/Google Workspace account
Neither of these
Log in using Microsoft 365
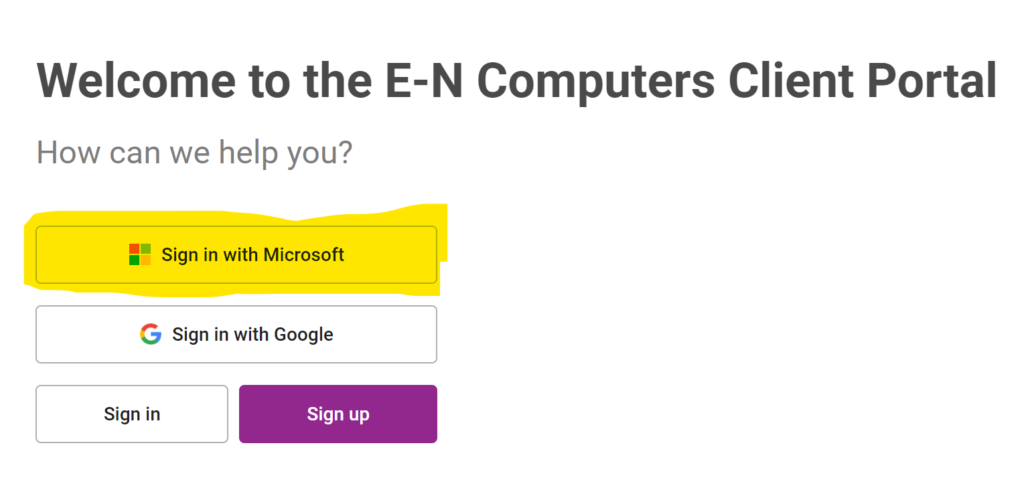
- To use the ENC Portal, you will need a Microsoft 365 (also known as Office 365) account that matches your company email address.
- Open the login page at https://enc.myportallogin.com
- Click “Sign in with Microsoft”
- Enter your Microsoft 365 login if prompted, or select your account from the list
- The first time you log in, you will be asked to approve the “ConnectWise Portal” application. Click “Approve”
- You will be taken to the Client Portal home screen. Click “Look Up a Ticket” to see a list of open tickets for you and/or your company.
Log in using Google Workspace
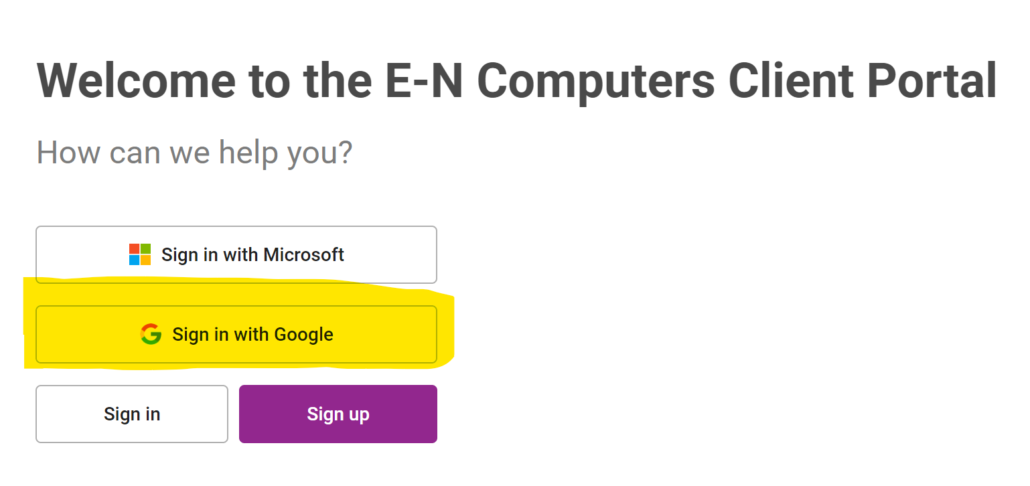
- To use the ENC Portal, you will need a Google Workspace (also known as G Suite) account that matches your company email address.
- Open the login page at https://enc.myportallogin.com
- Click “Sign in with Google”
- Enter your company Google Workspace login if prompted, or select your account from the list
- You will be taken to the Client Portal home screen. Click “Look Up a Ticket” to see a list of open tickets for you and/or your company.
Log in using an email address
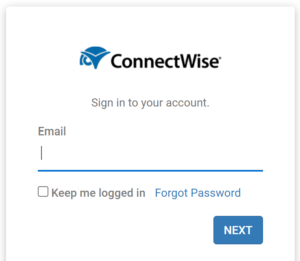
- If you don’t have a company Microsoft or Google account, you can create a ConnectWise.com account to log in to the portal
- NOTE: This account will have its own password and multi-factor authentication, not associated with your other company or ENC accounts. ENC does not have the ability to reset this password for you.
- Open the login page at https://enc.myportallogin.com
- Click “Sign Up”
- Enter your information. NOTE: Be sure to use your company email address when signing up.
- You will receive an email from ConnectWise to confirm your account. Click the link in the email.
- Return to the client portal login page and click “Sign In”. Enter the email address along with the password you just created. You will also receive a multi-factor authentication (MFA) code to your email. Enter the code when prompted.
- You will be taken to the Client Portal home screen. Click “Look Up a Ticket” to see a list of open tickets for you and/or your company.