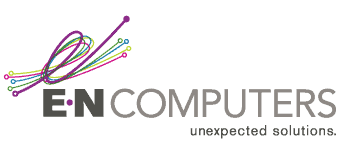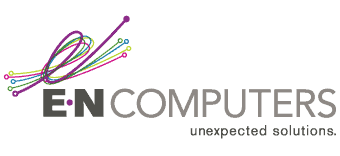Remote Connection Instructions
Ninja Remote allows you to connect to your work computer from your home computer or laptop.
For the remote connection to work correctly, please note the following requirements:
- Your work computer must remain powered on and connected to the network in your office.
- You will need a personal computer (PC or Mac) connected to a high-speed internet connection at your home or another remote location.
If you need help getting started with remote work or to have us enable remote connection capabilities, please submit a support request using the Service Wizard.
To set up your remote connection for the first time:
You will receive an invitation email from noreply@rmmservice.com
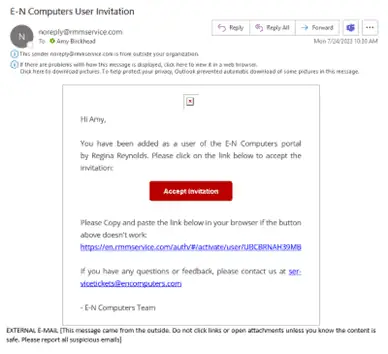
- Click Accept Invitation
- Set your password.
- You will be prompted to set up multifactor authentication (MFA) through an authenticator app or through SMS.
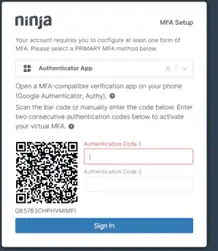
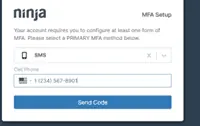
To login after your account is set up:
- Log into the following portal:
https://en.rmmservice.com/auth/#/login.
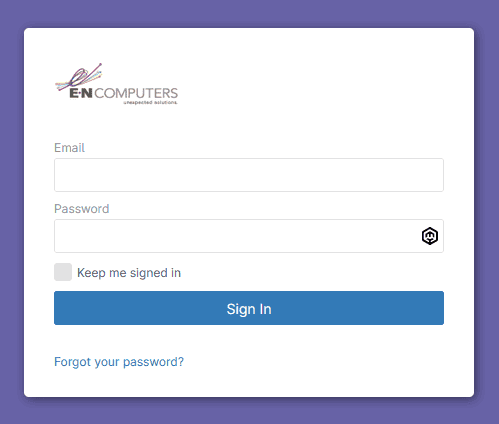
2. Find your device and click on the blue monitor on the right.
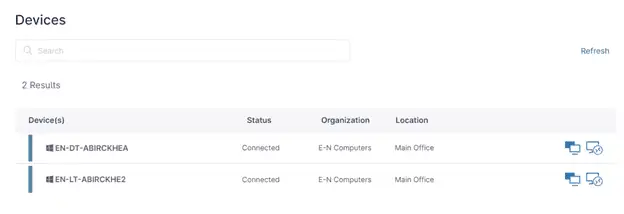
3.You will be prompted to download the Ninja Remote software. Choose Download for Windows (64). If it does not work then try Download for Windows (32).
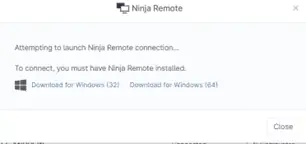

4. After the file downloads, right click on it and choose open. Accept the EULA and click Install.
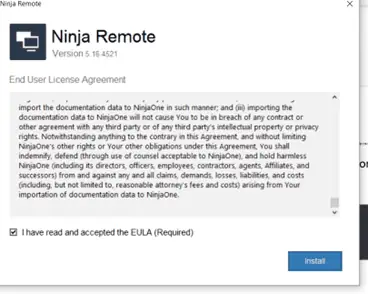
5. After Ninja Remote is installed, click on the blue monitor again to connect.
![]()
To adjust monitor settings, Click on the monitor in the upper left corner.
The lightning bolt is for sending ctrl alt + delete.
The 2nd icon is to send what you currently have copied.
The 3rd will give you some useful keyboard combinations.
The 4th will also allow you to send things copied in the clipboard.
The 5th will easily allow you to send or receive files.
The 6th will allow you to open a chat.
The 7th will allow you to adjust settings such as recording the session, if you want to disable the mouse and keyboard on either end.
The 8th will give you the option to disconnect, reboot, shutdown, lock, etc.
How can we help?