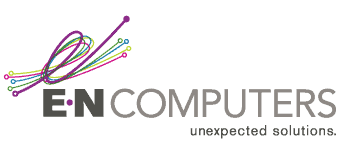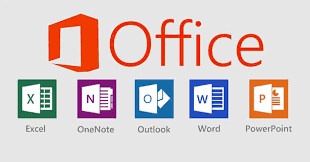
One of the major benefits of migrating to Office 365 is the ability to migrate users to cloud-hosted Exchange. This takes the burden of Exchange administration off your plate, and gives your users the reliability and flexibility they need to get their work done from anywhere.
The simplest way to move from on-premise Exchange to Office 365 is to do a cutover migration. This process moves all of your users’ mailboxes at one time, and allows you to immediately decommission your on-prem Exchange servers once the migration is complete. You can perform a cutover migration as long as you’re running Exchange 2003 or later, and you have fewer than 150 users to migrate.
Prepare Your Exchange Environment for Migration
Office 365 talks directly to your Exchange server to handle the migration. To allow this, you’ll need to enable Outlook Anywhere (RPC over HTTP), and make sure that it is accessible from outside your network. Also, you’ll need to set up Outlook Anywhere to use a publicly trusted cert for HTTPS.
Next, you’ll need a user account that has full access to all on-premises mailboxes. If you don’t already have an account with these permissions, you’ll need to create one — it can be deleted after the migration is completed.
You’ll need to migrate any mail-enabled security groups that you want to keep after the migration. Because Office 365 won’t migrate these groups, you’ll need to pre-create them in Office 365 so that users will get migrated to them.
Finally, it’s a good idea to reduce the TTL for your MX records to 3,600 seconds, or one hour. Since you’ll be changing these MX records after the migration, reducing the TTL tells other DNS servers to check for updated records more often. This will reduce delays for people who are sending email to your organization immediately after the migration.
Set Up The Migration
To create the migration, log on to the Office 365 admin portal and open the Exchange admin center. Choose More > Migration Endpoints, then click New. For the endpoint type, select Outlook Anywhere. Then, enter the credentials for your migration account. If you have autodiscover enabled, it will be able to figure out your server address from that. Otherwise, enter the external address of your Exchange server. Then, give the migration endpoint a name (anything that makes sense), and click through to complete.
Then, it’s time to set up a migration batch. Back in Exchange admin center, choose Recipients > Migration, then click New > Migrate to Exchange Online. Select the Cutover Migration type, and then confirm the migration endpoint settings that you’ll be using. Then, you’ll be given the option to start the migration immediately, or save it for later. If you’re ready to start migrating, choose the option to start immediately.
Post-Migration Steps
Once your migration has completed, it’s time to route mail for your domain to Office 365. Follow the instructions found here to change your MX record to point to Exchange Online mail servers.
Once you’ve confirmed that all your users are connected to their Office 365 mailboxes, and that mail is being routed there successfully, you can delete the migration batch. This will stop mail from being copied from on-prem mailboxes to Office 365, so wait at least 72 hours after changing your DNS records to perform this step.
Also, you can create an autodiscover DNS record that will point your users’ devices to Office 365 automatically. This will simplify their setup of Outlook on personal devices and EAS on phones and tablets. Simply create an alias for autodiscover.yourdomain.com that points to autodiscover.outlook.com
Finally, once you’re certain that all of your users are migrated and that all mail is flowing to Office 365, you can decommission your on-prem Exchange servers.
Migrating to Exchange Online is a simple way to move from traditional on-prem email hosting to the flexibility and ease-of-management that comes with cloud-based services.
E-N Computers can help your business to make use of services like Office 365 that will give your company the agility it needs to grow and thrive. Contact us today to discuss how our cloud computing experts can help your business move into the future with Office 365.
Need Help Right Now with Microsoft 365 or Azure?

Book a free, no-obligation 15-minute cloud consultation session with our Director of Technology Thomas Kinsinger. He’s helped dozens of our clients leverage cloud technology to improve their business – and he’s ready to help you too. In-depth technical support is also available starting at just $125 per hour.
Click below to book your free 15-minute session now:
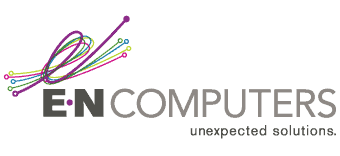
Industries
Locations
Waynesboro, VA
Corporate HQ
215 Fifth St.
Waynesboro, VA 22980
Sales: 540-217-6261
Service: 540-885-3129
Accounting: 540-217-6260
Fax: 703-935-2665
Washington D.C.
1126 11th ST. NW
Suite 603
Washington, DC 20001-4366
Sales: 202-888-2770
Service: 866-692-9082
VA DCJS # 11-6604
Locations
Harrisonburg, VA
45 Newman Ave.
Harrisonburg, VA 22801
Sales: 540-569-3465
Service: 866-692-9082
Richmond, VA
3026A W. Cary St.
Richmond, VA 23221
Sales: 804-729-8835
Service: 866-692-9082