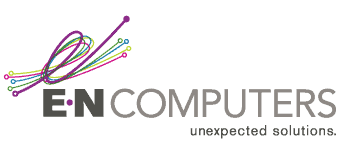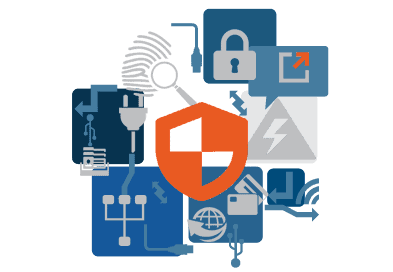
Last week, we talked about the ins and outs of data retention policies. This week, we’ll get into the nuts and bolts of creating a retention policy for Exchange Online in Office 365.
Exchange Online gives you powerful options for managing retention policies. You can define a retention policy that covers the whole mailbox, and then drill down to create more specific policies for folders, like Deleted Items. You also have the option to send messages to an Archive mailbox rather than deleting them permanently.
Plan Your Exchange Retention Policy
First, you’ll need to determine what your mail retention policy should be, and how strict it will be. For example, you may want to delete all messages older than 7 years permanently, and also delete anything in Deleted Items older than a year.
Once you’ve formulated your retention policy, be sure to communicate the change to your users. Make sure they understand that all mail older than a certain date will be deleted permanently. This will happen almost immediately after you enable the retention policy, so make sure that all users are fully aware of the implications before you flip the switch.
Create the Retention Policy
Once you’ve planned out your retention policy, it’s time to create it. First, log on to Office 365 with your global administrator account. Then, from the app launcher, choose the Exchange Admin Center. From there, browse to Compliance Management > Retention Tags.
From here, you’ll create the different default policy tags that apply to your mailboxes. Click the New Tag button, and select “Applied automatically to the entire mailbox (default)”.
Give the retention policy a name, such as “Company Default Retention – Delete after 7 Years”. Choose an action; in this case it would be “Permanently Delete”. Then, enter the retention period. This value is in number of days, so make sure to double-check your math! Finally, you can enter a descriptive comment for yourself or other administrators. Click Save to create the retention policy.
Additionally, you can create policies that are only applied to specific folders. For example, to create a policy that clears deleted items older than a year, click the New Tag button, and select “New tag automatically applied to a default folder”. Then, you’ll be given the option to select the folder that the retention policy applies to. Choose Deleted Items, then enter a name and the retention period in days.
Once you’ve created the retention tags, it’s time to assemble them into the actual retention policy that is applied to mailboxes. In EAC, choose Compliance Management > Retention Policies. Click the New button.
Give your retention policy a name; for example “Company Retention Policy”. Under Retention Tags, click Add. You’ll see a list of the retention tags available, including the custom ones you created. Select the tags you would like to add, and click Add.
Note: some of the built-in retention tags allow users to bypass the retention policy. If you have specific legal or regulatory requirements, don’t select tags that allow users to set a retention policy longer than the one you defined.
Once you’ve selected the retention tags to include, click Save.
Apply The Retention Policy to Office 365 Mailboxes
Finally, it’s time to configure your mailboxes to use the retention policy you created.
In EAC, go to Recipients > Mailboxes. Select the mailboxes that are receiving the retention policy. In the details pane on the right-hand side, choose Bulk Edit > More Options, and choose Retention Policy > Update. This will bring you to the Bulk assign retention policy page.
Choose your new retention policy in the dropdown, then click Save.
And you’re done! Your new retention policy is applied to all mailboxes, and Exchange will start deleting messages according to the rules you set.
E-N Computers is a leading provider of managed IT services to businesses in Virginia, Washington, D.C., and Maryland. If you need help managing your company’s cloud services, including Office 365, contact us today.
Need Help Right Now with Microsoft 365 or Azure?

Book a free, no-obligation 15-minute cloud consultation session with our Director of Technology Thomas Kinsinger. He’s helped dozens of our clients leverage cloud technology to improve their business – and he’s ready to help you too. In-depth technical support is also available starting at just $125 per hour.
Click below to book your free 15-minute session now:
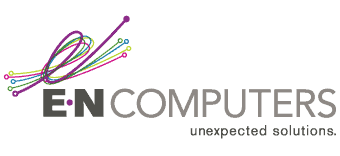
Industries
Locations
Waynesboro, VA
Corporate HQ
215 Fifth St.
Waynesboro, VA 22980
Sales: 540-217-6261
Service: 540-885-3129
Accounting: 540-217-6260
Fax: 703-935-2665
Washington D.C.
1126 11th ST. NW
Suite 603
Washington, DC 20001-4366
Sales: 202-888-2770
Service: 866-692-9082
VA DCJS # 11-6604
Locations
Harrisonburg, VA
45 Newman Ave.
Harrisonburg, VA 22801
Sales: 540-569-3465
Service: 866-692-9082
Richmond, VA
3026A W. Cary St.
Richmond, VA 23221
Sales: 804-729-8835
Service: 866-692-9082