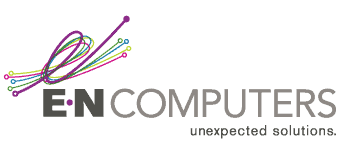For the last few weeks, we’ve been looking at how to create data retention policies for various services where old data may accumulate. This week, we’ll cover creating retention policies for on-premises Exchange mailboxes. The concepts are similar to Exchange Online, but the process to create retention policies is just a bit different for self-managed Exchange servers.
Planning Retention Policies for Exchange Server
As we’ve mentioned in the previous articles, the most important step when rolling out retention policies is communicating their effects to your users, and Exchange Server is no different here. Make sure your users know that emails older than a certain date, or in a particular folder, will be deleted or archived once the policy goes into effect, and what action they need to take to save messages that need saving.
Additionally, consult your company’s approved retention policy to make sure that you’re only deleting things that should be deleted, and nothing more. Double-check the retention time periods, folders, and tags that will have the retention policy applied, and make sure that they match what you intend.
Creating Retention Tags and Retention Policies
There are a few steps to enable retention policies in Exchange. First, you’ll create retention tags, and then assemble those into retention policies. Finally, you’ll apply a retention policy to a set of user mailboxes.
To create retention tags, log on to Exchange Admin Center on your Exchange server. Go to Compliance Management > Retention Tags. Choose Add. You’ll be prompted to choose from one of several options:
- Applied automatically to the entire mailbox (Default)
This option allows you to create default retention policies that apply to all items in a user’s mailbox. This can be used as a “catch-all” for items that don’t get categorized by the user or archived.
- Applied automatically to a default folder
Here you can create policies that only apply to specific default folders in a user’s mailbox. For example, you could create a policy that cleans up messages in Deleted Items after 30 days.
- Applied by users to items and folders (Personal)
These policies can be selected by a user in order to override policies created with the other two options. For example, you may allow users to categorize emails as “Financial”, which applies a seven-year deletion policy, rather than a shorter default policy.
For now, select “Applied automatically to the entire mailbox” to create a default retention tag.
Next, give the retention tag a descriptive name. This name will be shown to users in Outlook, so pick something that will help them understand the retention policy, like “CompanyName – Default Delete after 1 year”. Then, choose the action to take on the item — delete permanently, delete and allow recovery, or move to archive. “Delete and allow recovery” lets the user recover the item after deletion using the “Recover deleted items” function in Outlook.
Finally, specify the retention period — the time after which the item will be deleted — in days. Repeat these steps to create additional retention tags, if you’d like.
Then, it’s time to create a retention policy. Go back to EAC, and navigate to Compliance Management > Retention Policies, and click Add. Give the retention policy a name. Under Retention Tags, click Add. Select the retention tags that you’d like to include in this policy. You can include one default policy tag for the entire mailbox, one policy tag per default folder, and any number of personal retention tags. But it’s good to limit the number of personal tags, so as to not confuse users with too many options.
After saving that, you’re ready to apply the retention policy to mailboxes.
Apply a Retention Policy to Mailboxes in Exchange Server
Now that you’ve created a retention policy, it’s time to apply it to mailboxes. In EAC, go to Recipients > Mailboxes. In the list of mailboxes, select the mailboxes to which you’d like to apply the retention policy. Use Ctrl or Shift to select multiple mailboxes.
In the details pane, select More Options > Retention Policy > Update. In Bulk Assign Retention Policy, choose the retention policy you created earlier, and then click Save.
Once you’ve applied the retention policy, users should see the changes take effect in their mailboxes shortly.
E-N Computers is your one-stop resource for all things IT.
Contact us today to find out why businesses of all sizes in Virginia, Maryland, and Washington, D.C. trust their mission-critical email systems to us.
Need Help Right Now with Microsoft 365 or Azure?

Book a free, no-obligation 15-minute cloud consultation session with our Director of Technology Thomas Kinsinger. He’s helped dozens of our clients leverage cloud technology to improve their business – and he’s ready to help you too. In-depth technical support is also available starting at just $125 per hour.
Click below to book your free 15-minute session now:
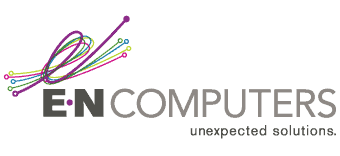
Industries
Locations
Waynesboro, VA
Corporate HQ
215 Fifth St.
Waynesboro, VA 22980
Sales: 540-217-6261
Service: 540-885-3129
Accounting: 540-217-6260
Fax: 703-935-2665
Washington D.C.
1126 11th ST. NW
Suite 603
Washington, DC 20001-4366
Sales: 202-888-2770
Service: 866-692-9082
VA DCJS # 11-6604
Locations
Harrisonburg, VA
45 Newman Ave.
Harrisonburg, VA 22801
Sales: 540-569-3465
Service: 866-692-9082
Richmond, VA
3026A W. Cary St.
Richmond, VA 23221
Sales: 804-729-8835
Service: 866-692-9082