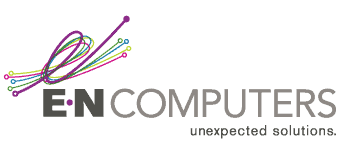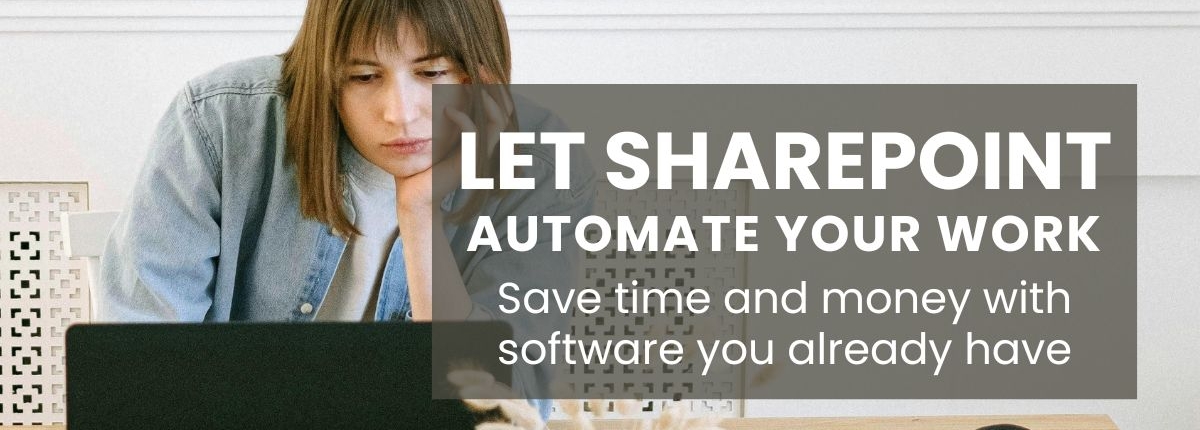
 by Scott Jack
by Scott Jack
Content Contributor, E-N Computers
Over 10 years of experience in healthcare IT and tech support.
No one wants to be a paper pusher. With SharePoint and Power Automate you can build amazing systems that move digital records and documents around for you, with greater efficiency and accuracy.
Automation and other improvements can eliminate busy work and streamline your processes – using software you already have.
As an IT managed services provider, we help our clients get set up with the basics of Microsoft 365, including SharePoint. As part of our comprehensive services, we look for ways that automation could save you time and money. Since we can’t be deeply expert on everything, for those higher level uses of SharePoint, we refer you to one of our consultants.
Here’s a taste of what SharePoint and Power Automate could take off your plate right now.
We talked with SharePoint consultant Dustin Sitton at Incite Automation about the possibilities that SharePoint offers to businesses, as well as some tips and tricks to improve the SharePoint experience. Dustin’s ability to look at the big picture and dig into the gritty details of implementation make him a fantastic expert resource when it comes to getting the most out of the SharePoint and Power Automate.
QUICK ANSWER:
Should we be using SharePoint, and how can we make the most of it?
Microsoft 365 customers can benefit immensely from using SharePoint—if it’s properly set up. Workflow automations streamline your processes, saving time and money on document creation and management.
What is SharePoint?
Microsoft SharePoint is collaboration software included with Microsoft 365, primarily designed for document management. It can also be used as an intranet for employees to access internal information. Some businesses even implement business workflows and automations in SharePoint.
Should you use SharePoint?
SharePoint is a powerful tool, but it’s not ideal for everyone. Large organizations that have the resources for proper implementation get the most from it; in fact, 80% of Fortune 500 companies use it. Small and medium-sized businesses will benefit from working with an IT managed service provider or SharePoint consultant.
If you’re a Microsoft 365 customer, you already have one of the best document management tools at your disposal. Rather than paying for several software subscriptions, you can bring many features into Microsoft 365 with the help of an implementation specialist. SharePoint’s tight integration with Teams and the rest of 365 make it a great tool for document management, knowledge management, collaboration, and workflows. Organizations subject to compliance requirements will appreciate its integration with Microsoft 365’s eDiscovery and Compliance Center.
On the other hand, if you’re a small business with simple collaboration needs, don’t have a budget for building and maintaining SharePoint, or don’t even use Microsoft 365, SharePoint won’t be a good fit.
Questions to consider
For organizations that think SharePoint might be what they’re looking for, here are some good questions to think about.
When you get a new customer, how many times do you have to type their name?
You can build systems into SharePoint that allow you to put in a name once and have that flow to other places.
How are you automating your busy work today? Are you using Power Automate? How?
Microsoft Power Automate is a web-based automation platform. If you’ve used Zapier, think of it like a supercharged, Microsoft-powered version of that. It allows you to set up workflows that have a trigger and the actions that follow. The result is streamlined workflows, reduced errors, and time savings.
How do you keep track of projects and resources?
SharePoint integrates with other Microsoft 365 tools and can be the central document store for your various systems, giving you a centralized hub for information. Keep track of people, trucks, equipment, and more in one place.
What plans do you have to use Microsoft Copilot (generative AI)?
Microsoft describes Copilot as “an AI-powered digital assistant that aims to provide personalized assistance to users.” With the paid version in Microsoft 365, you get integration with SharePoint, other Microsoft apps, and the information in your work account.
What do you use for your approval processes and reminders?
When you create new records or documents, you probably have an approval process for them and reminders to follow up. You can map out that process and implement it in Microsoft 365. SharePoint and Teams offer workflow automation and reminders. Every time a record or document is added or changed, you can have notifications sent to the correct user or group for follow-up.
How are you generating proposals/quotes/etc.?
Generating proposals, quotes, and other form-based documents manually is time consuming. How long does it take you to create one of these documents on average? What does that process look like? With SharePoint and Power Automate, you can combine document templates with data from multiple lists like a proposal request list and pricing list. The automatically generated document can be funneled into your approvals workflow, with reminders set so that the document is reviewed and finalized before your deadline.
What accounting system do you use?
Some on-premises accounting software, like Dynamics GP or SL, are sunset in favor of cloud versions like Dynamics 365. QuickBooks Desktop Cloud versions of software often offer more integration options.
Is it better to have one SharePoint site or many?
SharePoint starts you off with one site, but you can create multiple sites. Each method has pros and cons. What is the best way to set it up?
There’s no right way, but we generally prefer using just one SharePoint site. The main reason for this is that you can only cross-reference information within a SharePoint site.
So, let’s say you have a “Customers” list and a “Sales” list. If they’re in the same SharePoint site, your “Sales” list can have a column that references your “Customers” list (i.e. this sale is attached to this customer). If the lists are in different SharePoint sites, you cannot cross-reference them. Each SharePoint site is a silo.
Some people want multiple sites because they think it’s necessary to keep teams from seeing things they shouldn’t, but that’s not true! When everything is in one site, the lists can reference each other but you can still set permissions at the list or document library level to restrict what each team can see.
There’s one important exception to this. All pages in a site must live in a folder called “Site pages”. People with permission to edit pages in this folder can edit all pages, not just the ones for their own team. Having one site is not perfect, but we find that the benefits often outweigh the downsides.
Data retention, backups, archives, and sync
Data retention, backups, and archives are an essential part of disaster recovery. Many regulations also have related requirements. (See our related post for details on how to set up a retention policy for SharePoint.
How to archive your SharePoint site
Microsoft Archive is a new product in preview that lets you archive your SharePoint site(s). This archive storage is much more cost-effective than for live SharePoint sites. Yet, according to Microsoft, “any data archived with Microsoft 365 Archive will have the same searchability, security, and compliance standards applied automatically at a much-reduced cost.”
Until this product becomes more widely available, some organizations use a service like Datto SaaS Protection to back up their SharePoint sites automatically. This protects you against accidental deletions, malware, and account compromise. It can also help you recover data from further in the past than Microsoft’s native tools and extend your data retention period for compliance.
Turn off desktop sync
If you’re coming from a file storage solution that you access through Windows File Explorer, you may be tempted to set up desktop sync with your SharePoint site. However, we strongly recommend that you do not do this for several reasons.
First, it can lead to sync conflicts. Let’s say Sue and Steve both sync the Sales document library. They both make changes to the same document. Their changes don’t agree. SharePoint doesn’t know which one to keep, so it keeps both. This can quickly increase the number of documents in your SharePoint library and require a lot of time to manually merge changes.
Second, deleting synced files on a computer also deletes them from SharePoint. Let’s say Steve is running out of space on the hard drive of his laptop and needs to free up some space. He starts deleting files from a synced folder because, while they’re convenient to have, he doesn’t need them right now. Those deletions get synced to SharePoint and now neither Sue nor anyone else can access those documents.
Third, if you primarily interface with SharePoint through File Explorer, you miss many of its most powerful features, such as metadata, buttons for Power Automate, and automatic data classification. SharePoint provides the best value when you access it through a web browser.
To learn how to turn off sync, go to Tips and tricks > Turn off sync for document libraries below.
Tips and tricks
How to streamline your SharePoint permissions
There are good and bad ways to set permissions on a folder in SharePoint. The worst way is to share each folder with individual people. This leads to an absolute mess of permissions that is practically impossible to make sense of.
Instead, we recommend a more streamlined approach to permissions: put users into groups, then grant folder permissions to groups instead of individuals.
Here’s how to streamline permissions in SharePoint:
- Put users into Active Directory groups.
- Use those Active Directory groups to grant permissions in SharePoint. This way you know that everyone in a group has the same permissions.
- Set permissions at the document library level. This means that all folders and files in that library have the same permissions.
Improve document handling with SharePoint document sets
Go to Gear icon > Site information > View all site settings > Site collection features and turn on:
- Document sets
- Open documents in client applications by default
Document sets allow you to create a group of documents that you can manage as one entity. The second option makes files open with your desktop apps instead of in your web browser. If you don’t have the desktop app, the file will open in a web app.
Preserve Sharepoint links with document ID service
Go to Gear icon > Site information > View all site settings > Site collection features and turn on “Document ID Service”. All documents in the site will automatically be assigned an ID.
The document ID service creates a unique ID for every file on your SharePoint site. If the document gets moved from one document library to another, it stays easy to find with its document ID. Document IDs can also be applied to document sets. This feature prevents sharing links from breaking when a document gets moved.
See how many items are in your document libraries
Go to Gear icon > Site contents and look at how many total items there are. Avoid having more than 100,000 items in a SharePoint document library. If you try to change permissions to a document library with over 100,000 files, SharePoint will probably crash. Keep an eye on this if you’ve been using SharePoint for a while so that you can break your document libraries up into more manageable chunks.
Turn off sync for document libraries
There are two things to be aware of before you turn off document library sync.
- If you shut this off while someone is actively syncing, it will cause the sync to fail, and you will not have the latest version of documents in the library.
- You must change this for each document library. There’s no easy way to do it site-wide.
To disable sync for SharePoint document libraries:
- Go to the document library.
- Go to Gear icon > Library settings > More library settings > Advanced settings.
- Turn off “Allow items from this document library to be downloaded to offline clients”.
Limit external sharing
Limit external sharing to protect company data. You can do this with a two-pronged approach. First, turn off external sharing from the SharePoint Admin Center. Then, create a separate SharePoint site called “External Sharing” and turn on external sharing for that site only. This Microsoft support article explains how to do so and what each sharing option does.
Protect sensitive information
Some information in your Microsoft 365 organization, not just in SharePoint, is sensitive. It may include things like personally identifiable information (PII) or credit card numbers. The 365 Security Center allows you to enable rules system-wide to protect all this information. SharePoint provides an extensive list of rules that you can turn on; you can also create rules to meet your unique needs.
Next Steps
Your Microsoft 365 subscription offers amazing tools for digital transformation, including SharePoint lists, libraries, and workflow automation tools. While it takes effort to move your data into SharePoint and build your automations, doing so will enable you to streamline processes in a way that saves time and money. On top of that, using the built-in notifications and reminders can help to reduce errors and missed deadlines.
When you have the right people working together, you can implement systems and processes that actively help you reach your business goals. We sometimes call this IT maturity. But for many organizations, something is off when it comes to their partnerships, strategy, systems, and settings. How can you know what’s working well and where you have room for improvement? Start by taking our free IT Maturity Self-Assessment. You’ll walk away with some pointers and, if you want, a free appointment to discuss your results.
Take the IT Maturity Assessment

Is your business ready to weather changes, including employee turnover? Find out by taking our IT maturity assessment.
You’ll get personalized action items that you can use to make improvements right away. Plus, you’ll have the opportunity to book a FREE IT strategy session to get even more insights into your IT needs.
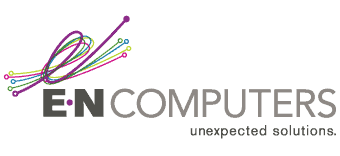
Industries
Locations
Waynesboro, VA
Corporate HQ
215 Fifth St.
Waynesboro, VA 22980
Sales: 540-217-6261
Service: 540-885-3129
Accounting: 540-217-6260
Fax: 703-935-2665
Washington D.C.
1126 11th ST. NW
Suite 603
Washington, DC 20001-4366
Sales: 202-888-2770
Service: 866-692-9082
VA DCJS # 11-6604
Locations
Harrisonburg, VA
45 Newman Ave.
Harrisonburg, VA 22801
Sales: 540-569-3465
Service: 866-692-9082
Richmond, VA
3026A W. Cary St.
Richmond, VA 23221
Sales: 804-729-8835
Service: 866-692-9082