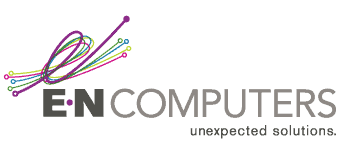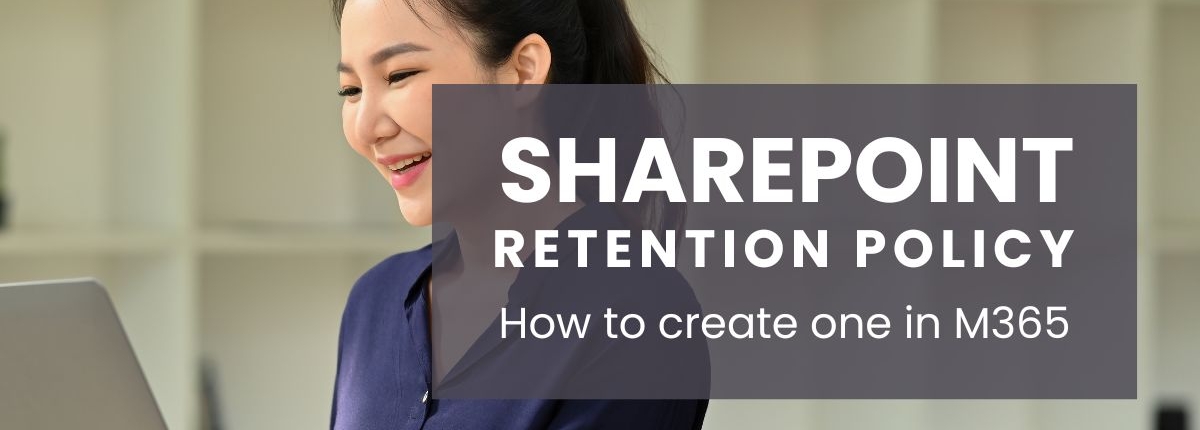
See how to create a retention policy in Microsoft 365 for SharePoint Online and keep your documents secure and organized.
While SharePoint is a much more organized document management system than a regular file server, it can still become cluttered with old documents. That’s a problem because old documents can cause storage, security, and liability issues.
Get more tips on using SharePoint automation for your business on our related post.
Plan your SharePoint Online retention policy
When creating a retention policy, make sure you understand how it will affect existing documents. A retention policy specifies that a document will be deleted a certain amount of time after it has been created or modified. When you apply a retention policy to a SharePoint site, it will apply to all documents — even those that were created before the policy was applied. So if you set a retention policy of three years from the creation date and apply it to a site that contains documents that are over three years old, these documents will be deleted.
You also have the option to choose whether to apply the retention policy based on the creation date or the last modified date. Setting the retention policy based on the modified date means that the timer will get reset each time someone updates the document – even if it’s the day before it would have been deleted. But, using the created date means that even frequently-updated documents could get deleted sooner than expected. Once you choose one, it’s good to make sure that your users understand how the policy works and how it will affect their workflow
Third, you can decide how to apply various retention policies to your SharePoint sites and documents. Do certain documents need to be retained for longer – or deleted sooner – than others? Are users allowed to tag certain documents to opt out of the retention policy?
Once you’ve decided on these things, you’re ready to create your policy.
Create a retention policy in M365 with Purview
- Go to the Microsoft 365 Admin Center and click on Compliance. This will take you to Microsoft Purview, a collection of data management tools.
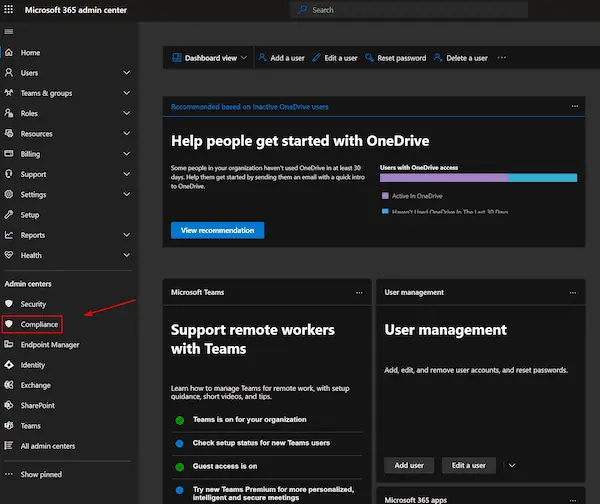
2. In the sidebar under Solutions, navigate to Data lifecycle management > Microsoft 365.
3. On the Data lifecycle management page, click the Retention policies tab, then click New retention policy.
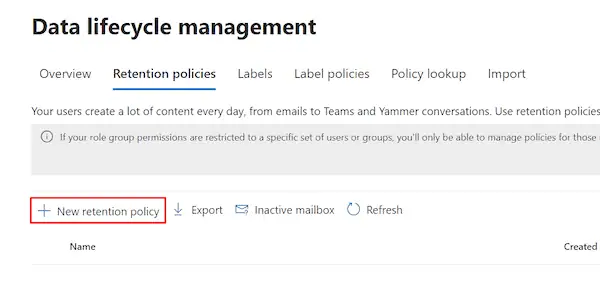
4. In the Name field, give your new retention policy a descriptive name.
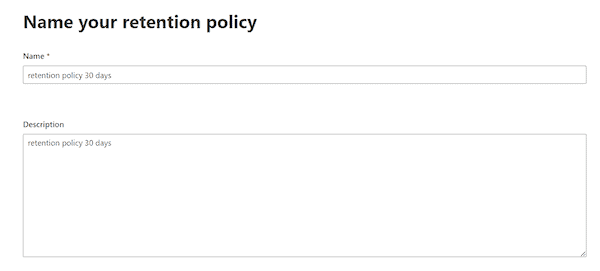
5. Choose the type of retention policy: adaptive or static. The adaptive policy option is only available for Microsoft 365 E5 licenses and relies on users, SharePoint Sites, and Microsoft 365 Groups that are created by the IT admin. In contrast, a static policy requires you to choose the locations it applies to, and you’ll have to update the policy if data is moved. For this example, we’ll select Static.
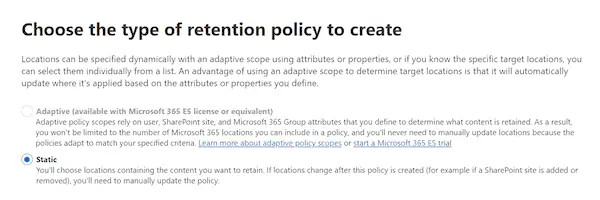
Apply the retention policy
6. Choose where to apply this policy. With the more unified Microsoft Purview, you can select locations across your Microsoft 365 tenant including Exchange (email), SharePoint (document management), and OneDrive (personal file storage). For a policy that only applies to SharePoint, turn on SharePoint classic and communication sites and turn off everything else.
To choose which SharePoint sites are included or excluded from the policy, use the corresponding Edit option on the right-hand side.
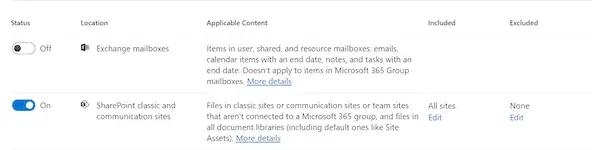
7. Decide if you want to retain content, delete it, or both. In our example, data will be retained for 7 years starting from the time items were created. At the end of the retention period, the data will be automatically deleted. During the retention period, documents will be accessible for compliance purposes even if a user deletes them.
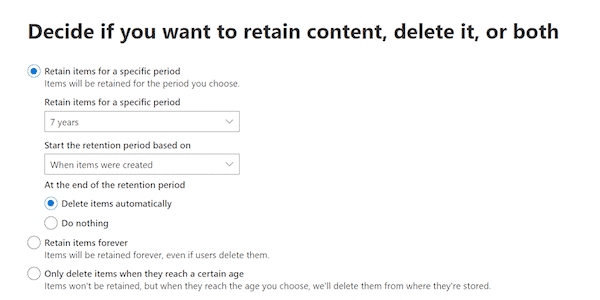
With a retention policy, all items in a site are retained for the same length of time. If you need to control retention at the item level, you should use retention labels. But that’s a post for another time.
Within 24 hours of creating your retention policy, it will take effect, removing old documents from your SharePoint libraries.
Need help right now with Microsoft 365 or Azure?

E-N Computers can help you take control of your cloud-based workspaces. Contact us today to find out why businesses in Virginia, Maryland, and Washington, D.C. have trusted us with their IT needs for over 20 years.
Book a free, no-obligation 15-minute cloud consultation session with our Director of Technology Thomas Kinsinger. He’s helped dozens of our clients leverage cloud technology to improve their business – and he’s ready to help you too. In-depth technical support is also available starting at just $125 per hour.
Click below to book your free 15-minute session now:
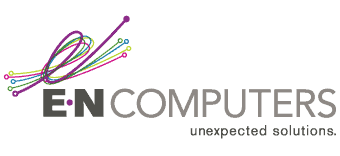
Industries
Locations
Waynesboro, VA
Corporate HQ
215 Fifth St.
Waynesboro, VA 22980
Sales: 540-217-6261
Service: 540-885-3129
Accounting: 540-217-6260
Fax: 703-935-2665
Washington D.C.
1126 11th ST. NW
Suite 603
Washington, DC 20001-4366
Sales: 202-888-2770
Service: 866-692-9082
VA DCJS # 11-6604
Locations
Harrisonburg, VA
45 Newman Ave.
Harrisonburg, VA 22801
Sales: 540-569-3465
Service: 866-692-9082
Richmond, VA
3026A W. Cary St.
Richmond, VA 23221
Sales: 804-729-8835
Service: 866-692-9082